
Add the BulletinLink Icon to your Device for easy repeat access
Placing and saving the “Church BulletinLink” tool’s Icon on your phone or tablet’s Home Screen is simple and easy by following the instructions included below, It’s 100% FREE!
BulletinLink is not a mobile app. We use the latest in Progressive Web App technology, (PWA), a web-based private app not found on the Apple App Store or Google Play. We’ve also provided the link to complete instructions for saving the tool’s Icon to your cell phone’s home screen under the app’s SHARE link then located top left under the app’s ![]() menu symbol.
menu symbol.
Instruction for saving the BulletinLink Icon to your mobile device’s Home Screen.
IOS (iPhone or iPad)
1️⃣ Open Safari on your iPhone or iPad by clicking your church’s direct link or scanning your church’s QR Code
2️⃣View your church’s BulletinLink home page
3️⃣Tap the Share button ![]() on Safari (see example below)
on Safari (see example below)
4️⃣Scroll down or slide right to find “Add to Home Screen.”
5️⃣Tap it, then tap Add (top right)
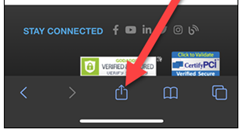
Android Devices
1️⃣Open Chrome on your Android Mobile Device by clicking your church’s direct link, or scanning your church’s QR Code
2️⃣View your church’s BulletinLink home page
3️⃣Tap Settings (Top right corner ) on Chrome
) on Chrome
4️⃣Slide down and tap “Add to Home Screen.”
NOTE:
You may also open and save the BulletinLink icon on your Desktop or Laptop computers. Google Chrome browser is recommended. Open your church’s BulletinLink page using the Google Chrome browser. Once opened in the upper right corner, click the three vertical dots-, next click More Tools, then click “Create Shortcut.” You’re done. The icon should now be on your computer’s home screen.
Informational Video for Apple iPhone: